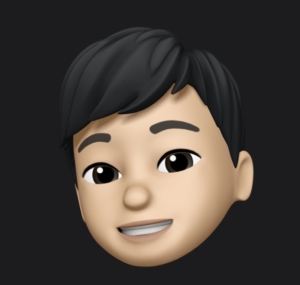【簡単&格安】 agames の minecraft サーバで マルチプレイ を簡単に始める方法

agamesといレンタルサーバのサービスでminercraftサーバを立ててみたのでご紹介です。
実際使ってみましたが、かなり簡単に作れます。
minecraftでマルチプレイを遊びたいけど、「サーバ建てるのが面倒」「サーバとかよくわからん」という方も多いかと思います。
そんな方でもパソコンの操作ができればマルチプレイで遊べるレベルで簡単でした。

ここが良かった
操作が超簡単
サーバというと黒い画面にバーっと英語が表示される、、みたいな
そんなことはなく、ボタンぽちぽちで遊べるところまで到達できる。
Modの導入も超簡単です。
コンソールが見やすい
シンプルな画面で操作しやすいです。
無料で試せるところ
3日間のお試し版があるので安心して試せます。
クレカ情報なども不要でした。
Discodeでサポート
サービスのホーム画面からは、Discodeでサポートを受けられるようになっています。
購入後のフォローがあるとサーバに慣れていない方は安心できますね。
安い
1つ注意点がありますが、他のサービスよりも安価で使えます。
詳しくは後述する料金比較でご説明します。
注意点
ホームページには最低550円~となっていますがこれはあくまで最低料金です。
Minecraftをプレイするには安定動作のためメモリ4GBからのみ注文可能となります。
なので実際には2000円くらいになります。ただ、それでも他のサービスと比べてまだ安いです。
料金比較
他社サービスとの比較は、いろんな方がやっているので割愛します!
Conoha VPSとAgamesを徹底比較!使いやすいのは?【マイクラ有料サーバー】
マイクラのレンタルサーバConoHaとagamesを比較!値段や容量スペックを紹介
今回はこのサイトでもちょくちょく出てくるAWSのEC2でサーバを建てた場合とほぼ同等のスペックで超ざっくり比較してみました。
t3a.mediumの場合0.0376 USD/hなので1ヶ月つけっぱなしにすると約27$になります。
日本円にすると2023年2月の時点では3680円ですね。インスタンス代だけでそこらのサービスより高いですね。
さらにAWSだとEBSやネットワークI/Oにも料金がかかってくるので学習目的でないのならあまりお勧めできないかなーという感じです。
今のところagamesのサーバが最安値かと思います。

minecraftサーバを建てるまで
サーバ立てるまでは30分もかかりませんでした。
試用版もあるので是非試してみてください。

買い物カゴマークから購入を選択

サーバの選択
マインクラフトを選択して好きなサーバを選びます。
今回は3日間のお試し版でやっていきます。
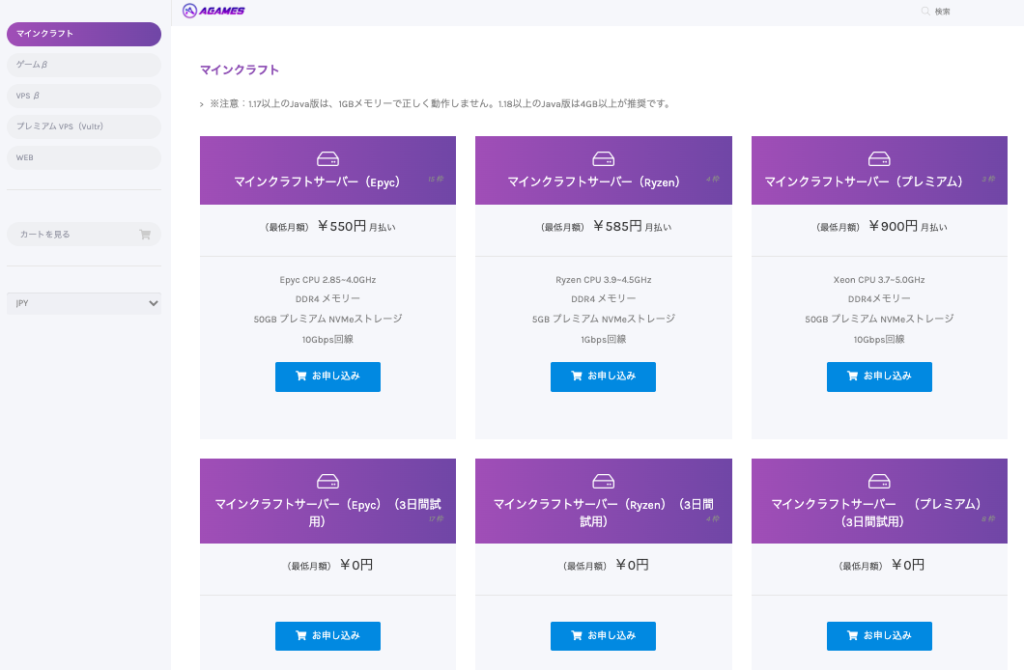
エディション・スペックの選択
普通にマイクラをプレイするなら特にいじる必要はありません。
何十人という規模ででマルチをやる場合は、大量のMODで遊びたい場合はメモリやCPUを上げると良いでしょう。
エディションは、普通のマイクラ(Vanilla)かMOD対応のマイクラ(Forge等)を選択できます。
今回は一旦MODなしでご説明するのでVanillaで進めていきます
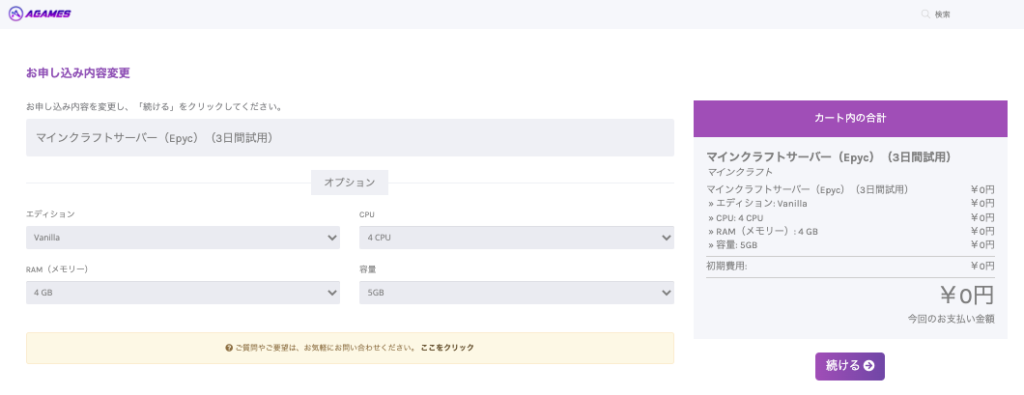
お支払いへ
注文内容を確認してお支払いへ進みます
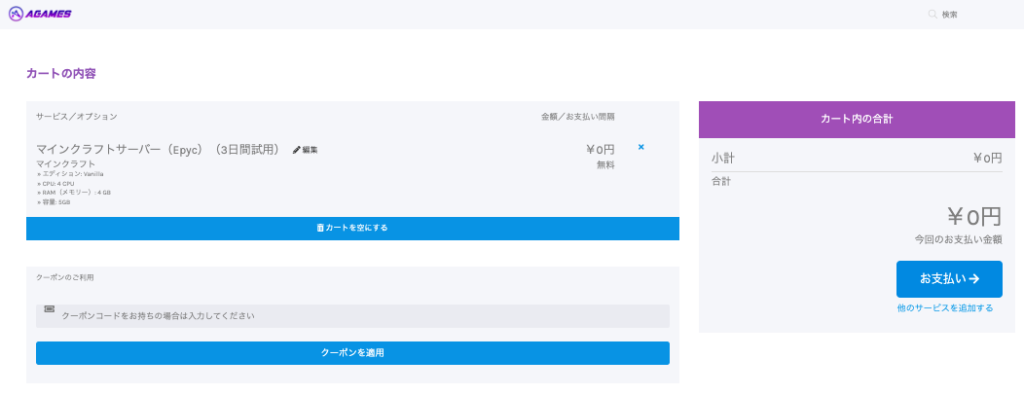
注文の完了
個人情報の入力を行い注文を完了させます。
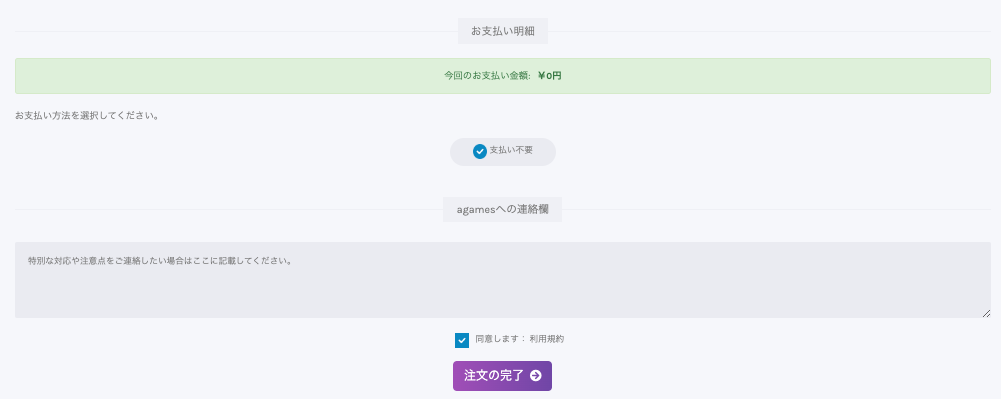
サーバの起動
agamesの会員ページに進み、ご利用中サービス一覧を開きます。
ここに、先ほど契約したサーバが表示されていると思います。
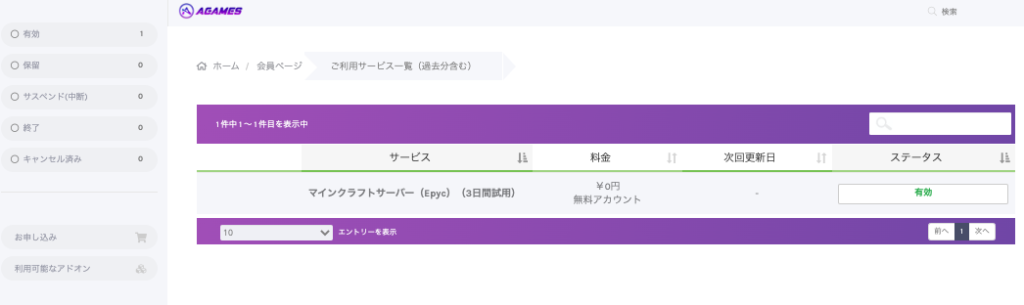
それをクリックして対象サーバの詳細画面を開きます。
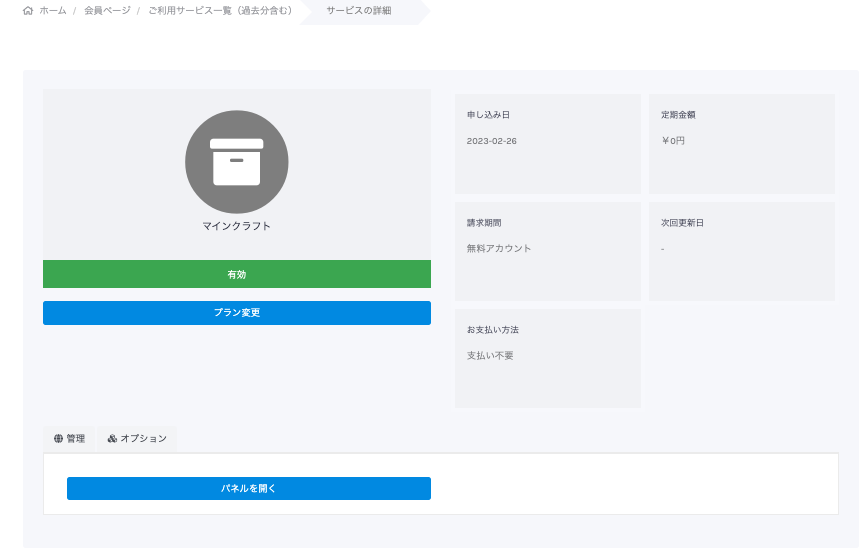
次にパネルを開くをクリックしてサーバのコンソール画面を開きます。
ログインを求められると思いますが、契約時に自分で設定したパスワードではなくサーバを契約した後に、初期パスワードのメールが届いているかと思いますのでそちらでログインしてください
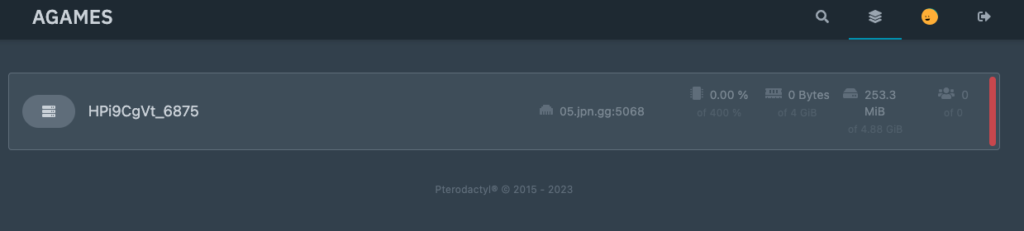
契約中のサーバが表示されるので、クリック
切り替わった画面でコンソールタブから起動をクリックします。
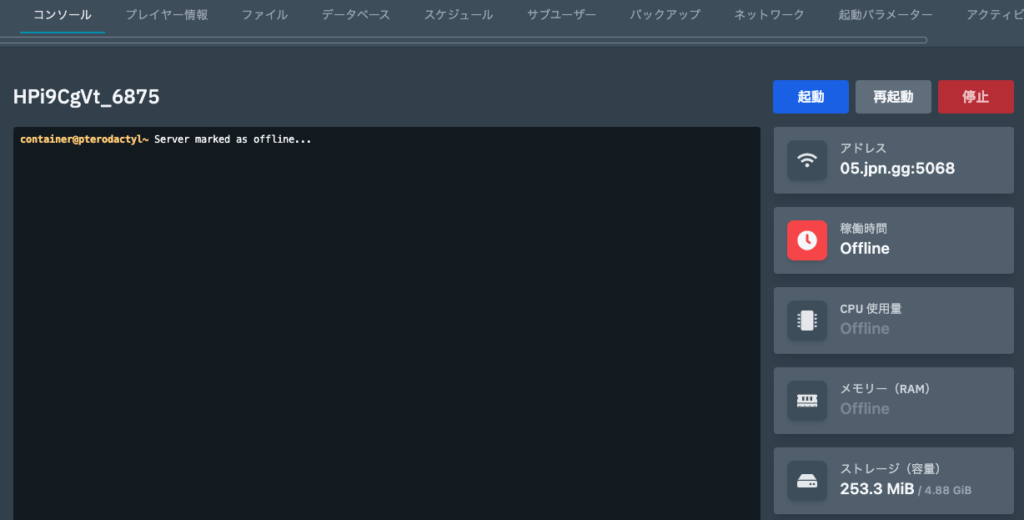
初回起動時はEULAへの同意が求めららますので同意をクリックして進めましょう。Minecraftの利用規約みたいなものです。 自分でサーバを建てる場合は黒い画面でファイルを編集しないといけないんですよね。この辺も便利!
起動後
起動したら、真ん中のスクリーンにずらっと文字が出てきます。
少し待って、「Done ! For help, type “help”」と出ていたら起動完了です。
※画像はMod(Forge)導入後の画面になります。Vanillaとは若干違うかもしれませんが上記メッセージは同じですので探してみてください。
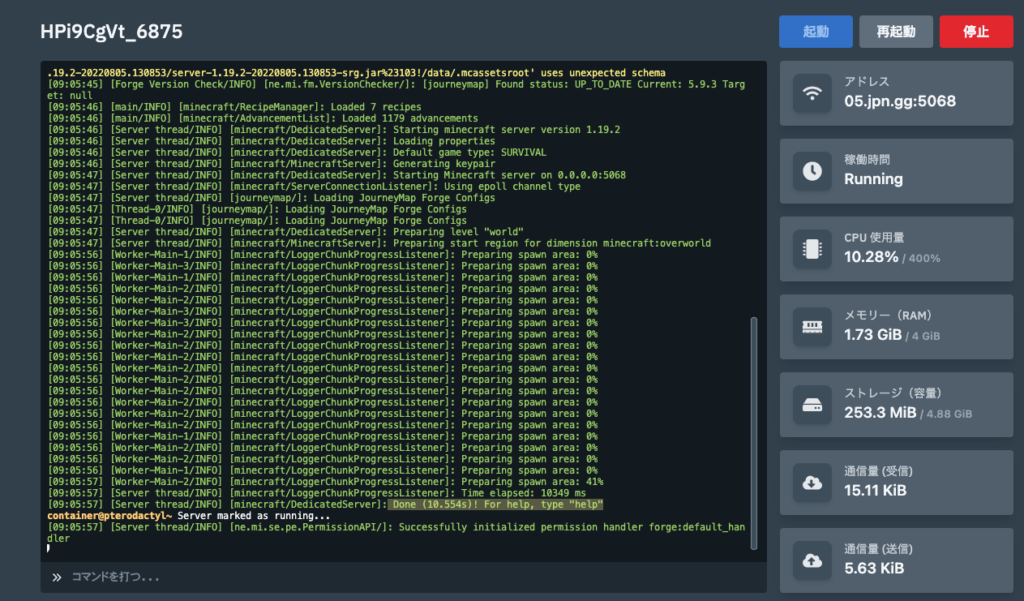
Minecraftから接続
起動後、メインメニューからマルチプレイを選択してサーバの追加をクリックします。
サーバアドレスに先ほどの画面の起動ボタンのすぐ下「アドレス」に記載されている文字をコピペします。
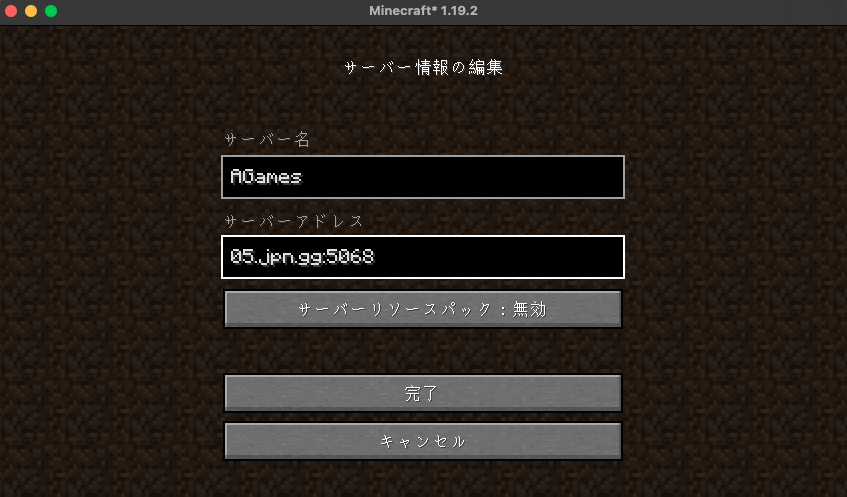
したのようになったらOKです接続してゲームをプレイしましょう。
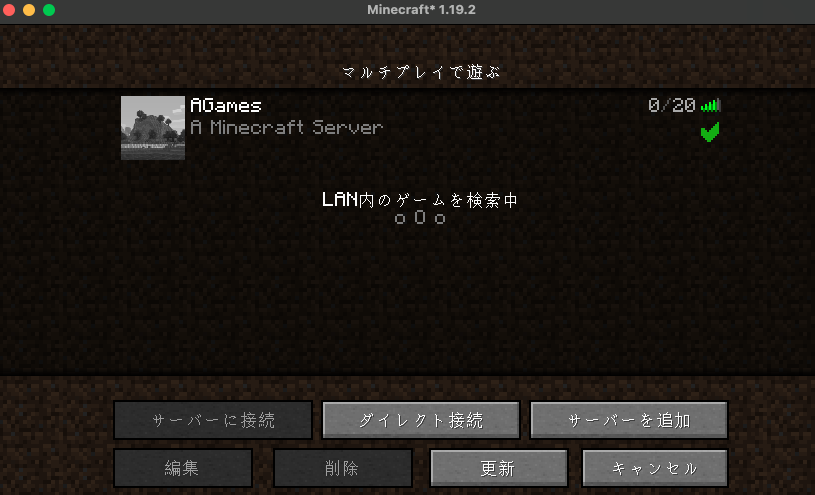
うまく繋がらない時
うまく繋がらない時
アドレスを正しく入力しても、サーバの接続がうまくいかないことが何度かありました。
一度シングルプレイでゲームを開始してメインメニューに戻って確認するとうまくいくようになることが多かったので試してみてください。