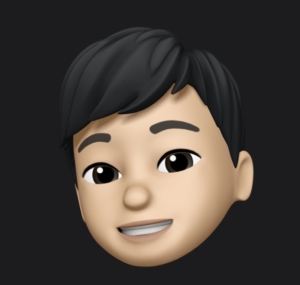【 iTerm2 】作業効率アップのための便利機能とおすすめの設定をご紹介

iTerm2 はターミナルアプリの一つで、便利機能、ショートカット、カスタマイズ性が素晴らしくMacに標準搭載されているターミナルアプリ以上におすすめしたいアプリの一つです。
今回は、iTermの便利機能などを作業効率アップのための設定、機能をご紹介いたします。
ターミナルはインフラエンジニアをやっていて毎日さわりますし、プログラミングでも利用頻度は高いと思います。
なので、便利なショートカットを覚えて日々の作業を効率化しましょう!
画面透過率の変更
まず最初に紹介するのは、画面の透過です!
ターミナルアプリを使って作業をする場合、何かをしながら作業をすることがあると思います。
私だったら、技術系のブログだったりQiitaなどをみながら作業することが多いです。
この時に、ターミナルが半透明だと裏にある情報を見ながら作業できるため非常に便利です。
これは、iTerm2固有のものではなくMac標準のターミナルアプリでも設定可能なのですが透過していると非常に便利なので一番最初にご紹介します。
設定方法は、
[iTerm2]>[Preferences]>[Profiles]>[Windowタブ]のTransparencyのスライドで変更します。
ウィンドウの分割
| コマンド | 動作 |
| Command + D | ウィンドウを横に分割 |
| Command + Shift + d | ウィンドウを縦に分割 |
| Command + [ | 左のウィンドウに移動 |
| Command + ] | 右のウィンドウに移動 |
iTermを開いた状態でCommand+Dを入力するとターミナルを左右に、Command+Shift+Dを入力すると上下に分割されます。
左側でvimを開いていて、「あれ、ファイル名なんだっけ?」みたいな時に画面分割してチラッと見たり。。と言ったことをよくやります。
アクティブなウィンドウを移動するには、Command+[ or ]です。
ペースト履歴の表示
| コマンド | 動作 |
| Command+Shift+H | ペーストした履歴を表示する |
こちらのコマンドで、ターミナルにペーストした履歴を表示することができます。
履歴を表示した状態で、文字を入力すると履歴の中から目的のものを検索することができます。
どこかからコピーしてきた長いコマンドなどを探すのが捗ります。
タイムスタンプの表示
| コマンド | 動作 |
| Command + Shift + E | タイムスタンプ表示 |
| Command + Option + B | 時間巻き戻し(タイムスタンプ表示中のみ) |
タイムスタンプを表示すると、コマンドを実行するたびにターミナルの右に実行時間が表示されます。
自分で作業している時、「さっき何のコマンド使ったっけ?」ってなってしまった場合に便利です。
時間巻き戻しは、コマンドを入力すると下のような画面が出てきてターミナルを好きな時刻の状態に戻すことができます。(ムーディーブルース!)

マーク機能
| コマンド | 動作 |
| Command + Shift + M | マークの設置 |
| Command + Shift + J | 次のマークに移動 |
| Command + Shift + ↑↓ | 前後のマークに移動 |
| Command + Shift + K | マーク削除 |
マークしたところにコマンド一つで移動できる機能です。
これを使うと、出力が多い処理(パッケージのインストールやアップデートなど)を上から追いたい時に事前にマークを設置しておくことでスムーズに作業が進められます。
マークの削除は、一回実行すると全て消えてしまうのでご注意ください。
マウスを使わずにコピペ
| コマンド | 動作 |
| Command + Shift + C | コピーモードに入る |
| h / j / k /l | コピーモード中のターミナル内カーソル移動 |
| v | コピー箇所の選択モード |
| y | 選択した箇所をクリップボードに張り付け |
コピーモードに入ると、ターミナル内をvi/vimっぽくカーソル移動できるようになります。
その後、vでコピーしたいところを選択しyで選択箇所をコピーします。
ターミナルで操作している時にコピーしようとするとどうしても一度キーボードから手を離さなくてはならず、「作業してるぜ!」感が薄れてしまいます。
このコマンドでいい感じにターミナルを使いこなしてるっぽくしましょう!
参考